如何激活 Windows 10 神州网信政府版系统
计算机预置 Windows 10 神州网信政府版系统,您可以通过在线或离线的方式,激活系统。
在线激活
计算机处于有网络环境时,建议使用粘贴在计算机上的激活标签,联网在线激活。
1、在计算机机身中找到带有神州网信字样的激活标签(笔记本电脑一般贴在计算机背面,台式机一般贴在计算机底部,请仔细查找),查看产品序列号,再刮开产品密钥中的涂层,查看产品密钥。
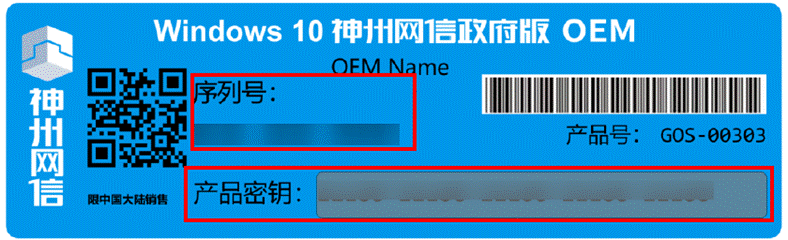
2、开启计算机,按界面提示进入系统。通过有线或无线的方式连接网络,并保持网络通畅。
l 有线连接网络:使用网线,一端插入路由器网口,一端插入计算机网口,连接网络。
l 无线连接网络:点击任务栏右侧,点击 WLAN 图标,选择无线网络名称,输入密码,连接网络。
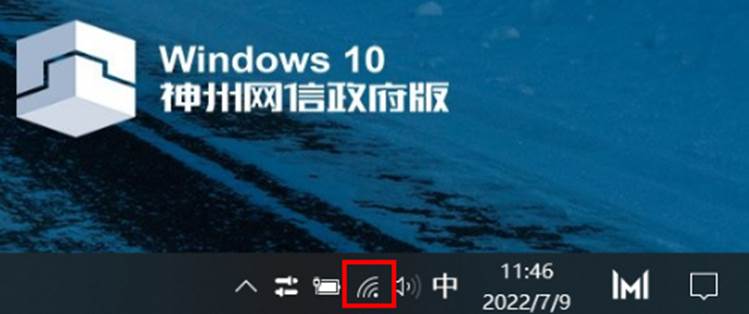
3、双击桌面控制中心图标,在CMGE控制中心界面选择系统激活。
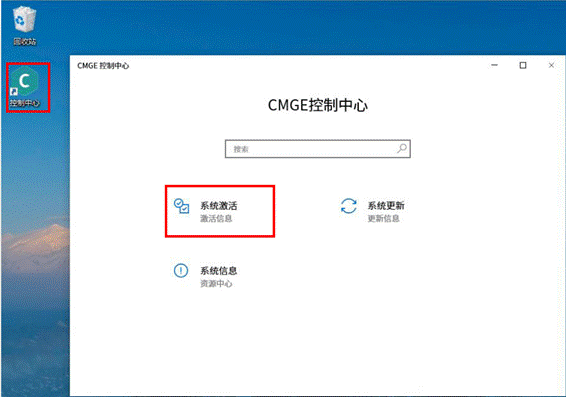
4、在激活界面,输入序列号和产品密钥,点击在线激活。产品激活后,将显示Windows 10 神州网信政府版系统已激活。
![]() 系统激活后,重装系统将自动激活系统,无需再次激活。
系统激活后,重装系统将自动激活系统,无需再次激活。
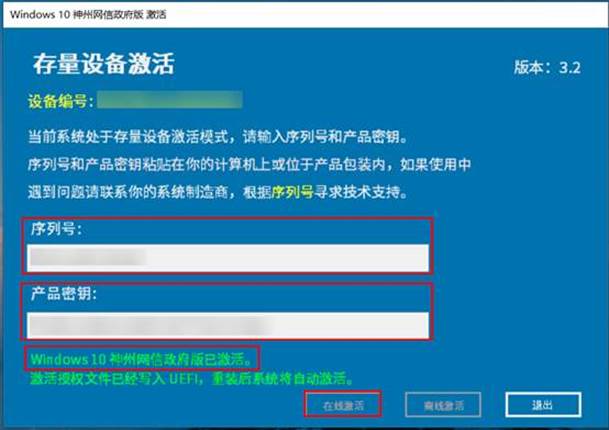
离线激活
若您的计算机处于无网络环境,您可以使用一台可连接互联网的移动设备,离线激活系统。
激活前准备工作:
1、找到一台符合要求的、可连接互联网的设备。
①Android 手机:
Ø 系统版本:4.2 及以上系统版本 ,推荐使用 5.0 及以上的系统版本。
Ø 摄像头像素:500 万或以上像素的手机摄像头,推荐使用 800 万或以上像素。
②iOS 设备(iPhone/iPad/iPod touch):
Ø 系统版本:12.0 及以上系统版本。
2、下载“激活助手”手机 App。
Ø Android 手机:在手机浏览器里输入网址
(https://download.cmgos.com/api/download/tools/5/cmgeactivationapp.apk),或扫描以下二维码进行下载并安装。

Ø iOS 设备:打开 App Store,输入“CMIT”或“神州网信激活助手”并搜索,点击获取,按界面提示下载并安装。您也可以扫描以下二维码进行下载并安装。

3、在设备中打开“激活助手” App(首次打开需要同意用户许可协议,请按界面提示操作)。
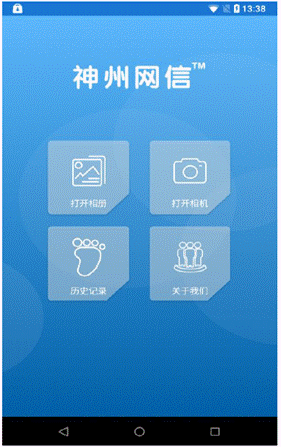
操作步骤:
1、在计算机机身中找到带有神州网信字样的激活标签(笔记本电脑一般贴在计算机背面,台式机一般贴在计算机底部,请仔细查找),查看产品序列号,再刮开产品密钥中的涂层,查看产品密钥。
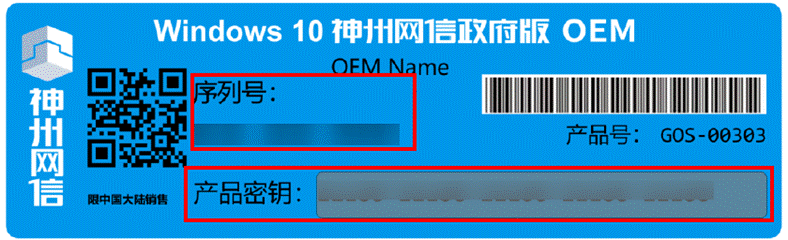
2、双击桌面控制中心图标,在CMGE控制中心界面选择系统激活。
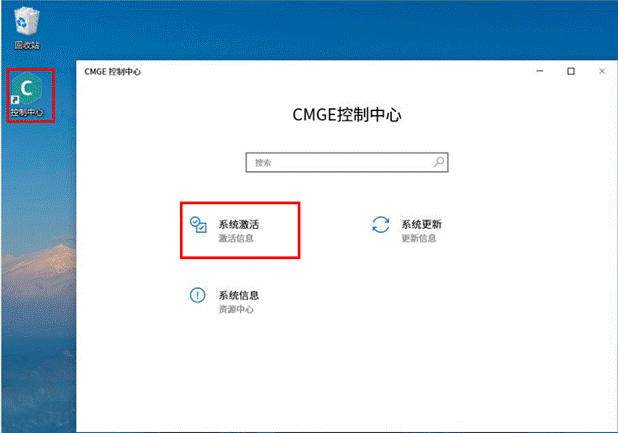
3、在激活界面,输入序列号和产品密钥,点击离线激活,出现离线激活请求界面。
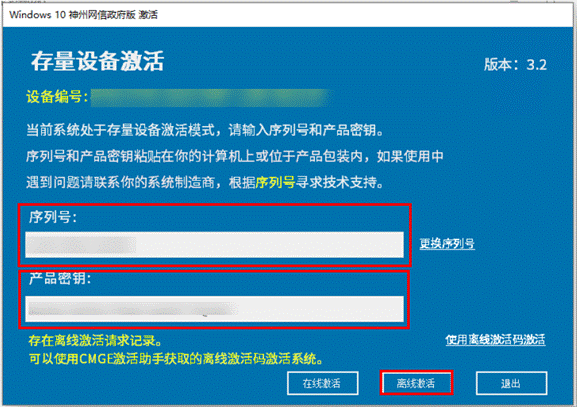
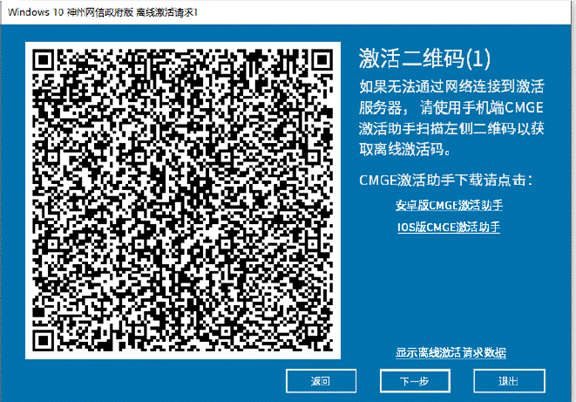
4、使用已安装了“激活助手”App 的设备,如手机,在首页中点击打开相机图标图标,扫描电脑上出现的系统激活码(1)。扫描完成后,在电脑端点击下一步,会再次生成一个激活二维码(2),请按界面提示,再次扫描。
![]()
- 离线激活一共需要扫描两个激活二维码,每扫描成功一个二维码,“激活助手”App 扫描界面顶部对应的指示框将变成蓝色。
- 扫描过程中,请勿返回、关闭或切换应用。
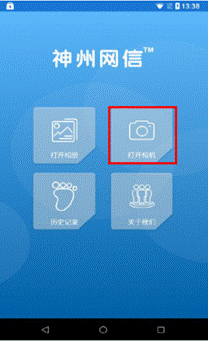
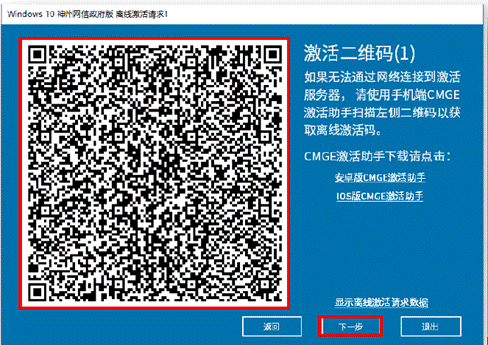
5、扫描完两个二维码后,在手机端二维码解析成功界面点击发送。等待一段时间,在激活详情中将出现 100 位的离线激活码。激活码包含文本和二维码两种格式:
Ø 文本格式:可以直接在电脑输入,完成激活。
Ø 二维码格式:若您的电脑配置了识别二维码的扫码枪,可以直接扫描二维码进行激活。
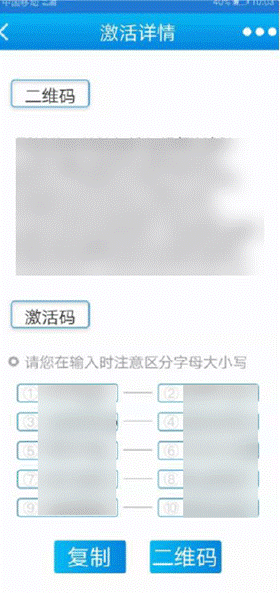
6、电脑端:在激活二维码(2)界面中点击下一步,出现输入离线激活码界面。在输入框中输入手机上的 100 位离线激活码(或直接使用扫码枪扫描二维码进行激活),点击确定,等待激活成功。
![]()
输入离线激活码时,请注意区分字母大小写。
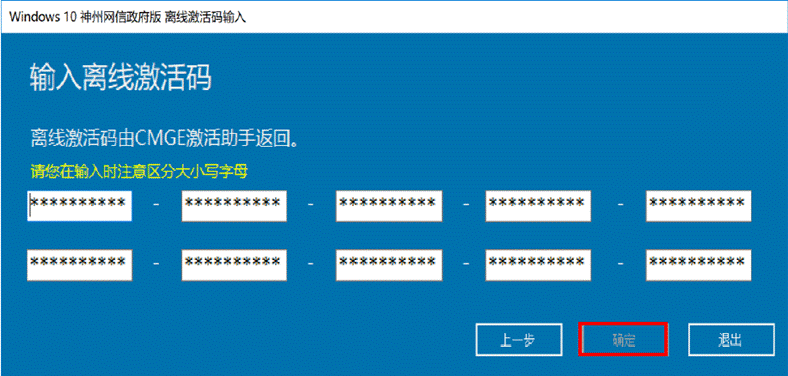
7、产品激活后,再次打开CMGE控制中心,在系统激活界面,将显示Windows 10 神州网信政府版系统已激活。